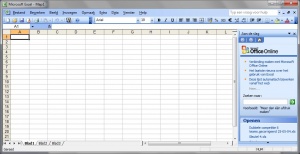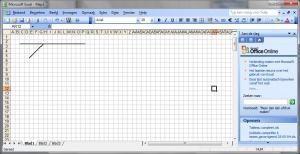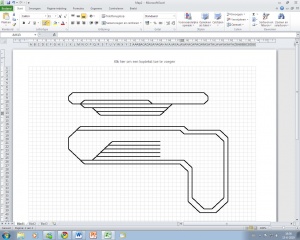|
|
| Regel 5: |
Regel 5: |
| | <br /><br />[[Bestand:NiveauBeginner.PNG|35px]] | | <br /><br />[[Bestand:NiveauBeginner.PNG|35px]] |
| | ---- | | ---- |
| − | Voor het schakeltableau dient een weergave van het baanplan gemaakt te worden. Dit kan natuurlijk met een echt tekenprogramma, maar ook bijvoorbeeld met Microsoft Excel. Hieronder vindt u een beknopte uitleg over het aanmaken van een baanlayout met behulp van Microsoft Excel. | + | Voor het schakeltableau dient een weergave van het baanplan gemaakt te worden. Dit kan natuurlijk met een echt tekenprogramma, maar ook bijvoorbeeld met Microsoft Excel. Hieronder vindt u een beknopte uitleg over het aanmaken van een baanlayout met behulp van Microsoft Excel.<br /><br />Er wordt vanuit gegaan dat Microsoft Excel bij u op de computer geïnstalleerd is en deze volledig functioneerd. Enige basiskennis van Microsoft Excel is vereist, in deze uitleg wordt alleen aangegeven hoe u het baanlayout kunt 'tekenen'. U kunt natuurlijk ook gebruik maken van andere programma's, zoals OpenOffice Calc. Het principe is hetzelfde. |
| − | | |
| − | Er wordt vanuit gegaan dat Microsoft Excel bij u op de computer geïnstalleerd is en deze volledig functioneerd. Enige basiskennis van Microsoft Excel is vereist, in deze uitleg wordt alleen aangegeven hoe u het baanlayout kunt 'tekenen'. U kunt natuurlijk ook gebruik maken van andere programma's, zoals OpenOffice Calc. Het principe is hetzelfde. | |
| | | | |
| | ==== Excel starten ==== | | ==== Excel starten ==== |
| | Start Microsoft Excel op uw computer. Zorg ervoor dat de werkbalk ''''Opmaak'''' geactiveerd is. Als dit niet geval is kunt u deze op de volgende wijze activeren: Ga naar: ''''Beeld', 'Werkbalken'''', zet een vinkje bij ''''Opmaak''''. Nu ziet uw scherm er uit als in de onderstaande afbeelding. De tweede balk is de balk ''''Opmaak''''.<br /><br /> | | Start Microsoft Excel op uw computer. Zorg ervoor dat de werkbalk ''''Opmaak'''' geactiveerd is. Als dit niet geval is kunt u deze op de volgende wijze activeren: Ga naar: ''''Beeld', 'Werkbalken'''', zet een vinkje bij ''''Opmaak''''. Nu ziet uw scherm er uit als in de onderstaande afbeelding. De tweede balk is de balk ''''Opmaak''''.<br /><br /> |
| | [[bestand:E10.15.02-01.jpg|300px]]<br /> | | [[bestand:E10.15.02-01.jpg|300px]]<br /> |
| − | <small>E10.15.02-01<br />Schermafdruk Microsoft Excel: start programma<br />Schermafdruk gemaakt door H. Phielix</small><br /> | + | <small>E10.15.02-01<br />Schermafdruk Microsoft Excel; start programma<br />Schermafdruk gemaakt door H. Phielix</small> |
| | + | |
| | ==== Regelmatig opslaan ==== | | ==== Regelmatig opslaan ==== |
| | Advies: Sla regelmatig uw werk op. Dit voorkomt dat u misschien heel snel onbedoeld een compleet getekend baanplan kwijt bent. Maak regelmatig gebruik van de optie ''''Opslaan'''' (linksboven ''''Bestand'''', ''''Opslaan als''''), kies een map en geef het bestand een naam, ''''Opslaan'''' (rechts-onder). | | Advies: Sla regelmatig uw werk op. Dit voorkomt dat u misschien heel snel onbedoeld een compleet getekend baanplan kwijt bent. Maak regelmatig gebruik van de optie ''''Opslaan'''' (linksboven ''''Bestand'''', ''''Opslaan als''''), kies een map en geef het bestand een naam, ''''Opslaan'''' (rechts-onder). |
| Regel 18: |
Regel 17: |
| | ==== Celafmetingen aanpassen ==== | | ==== Celafmetingen aanpassen ==== |
| | Om voor ons doel het beste resultaat te verkrijgen is het aan te bevelen de afmetingen van de cellen aan te passen. | | Om voor ons doel het beste resultaat te verkrijgen is het aan te bevelen de afmetingen van de cellen aan te passen. |
| − |
| |
| | * Ga op cel ''''A'''' staan, linker muisknop indrukken, naar rechts scrollen tot bv. Cel ''''AZ'''' | | * Ga op cel ''''A'''' staan, linker muisknop indrukken, naar rechts scrollen tot bv. Cel ''''AZ'''' |
| | * Klik op de rechtermuisknop en kies voor ''''Kolombreedte'''', vul hier ''''1,57'''' in. Klik daarna op Ok | | * Klik op de rechtermuisknop en kies voor ''''Kolombreedte'''', vul hier ''''1,57'''' in. Klik daarna op Ok |
| Regel 35: |
Regel 33: |
| | ''''Bestand'''' (linksboven), ''''Pagina-instelling'''', ''''Marges'''' | | ''''Bestand'''' (linksboven), ''''Pagina-instelling'''', ''''Marges'''' |
| | Verander, ''''onder, boven, links en rechts'''' in ''''1''''. Klik daarna op Ok. | | Verander, ''''onder, boven, links en rechts'''' in ''''1''''. Klik daarna op Ok. |
| − | Het tekenoppervlak is nu rondom 1 cm, binnen het A4 formaat. | + | Het tekenoppervlak is nu rondom één cm, binnen het A4 formaat. |
| | | | |
| | ===== Lijnen trekken ===== | | ===== Lijnen trekken ===== |
| | De lijnen van je baanplan worden getekend met de werkbalk ''''randopmaak'''' van Microsoft Excel. De werkbalk ''''Randopmaak'''' is het 3e icoontje van rechts (het uit vierkantjes opgebouwde vierkantje). Als u hier op het pijltje klikt, dan ziet u de mogelijkheden om de cellen in te vullen.<br /><br /> | | De lijnen van je baanplan worden getekend met de werkbalk ''''randopmaak'''' van Microsoft Excel. De werkbalk ''''Randopmaak'''' is het 3e icoontje van rechts (het uit vierkantjes opgebouwde vierkantje). Als u hier op het pijltje klikt, dan ziet u de mogelijkheden om de cellen in te vullen.<br /><br /> |
| | [[bestand:E10.15.02-02.jpg|300px]]<br /> | | [[bestand:E10.15.02-02.jpg|300px]]<br /> |
| − | <small>E10.15.02-02<br />Schermafdruk Microsoft Excel: Tekenen baanlayout<br />Schermafdruk gemaakt door H. Phielix</small><br /><br /> | + | <small>E10.15.02-02<br />Schermafdruk Microsoft Excel; Tekenen baanlayout<br />Schermafdruk gemaakt door H. Phielix</small><br /><br />U kunt nu lijnen maken, zowel horizontaal als verticaal. Voor de diagonale lijnen gaat u als volgt te werk: |
| − | U kunt nu lijnen maken, zowel horizontaal als verticaal. Voor de diagonale lijnen gaat u als volgt te werk: | |
| | * Klik op het pijltje | | * Klik op het pijltje |
| | * Onderaan de werkbalk 'Randopmaak' ziet u het blokje ''''Randen tekenen'''' | | * Onderaan de werkbalk 'Randopmaak' ziet u het blokje ''''Randen tekenen'''' |
| Regel 49: |
Regel 46: |
| | * Ga op de hoek van een cel staan, druk de 'linker-muisknop' in en scroll naar de tegenoverliggende hoek van de cel, laat de linker muisknop weer los Het schuine lijntje is aangebracht<br /> | | * Ga op de hoek van een cel staan, druk de 'linker-muisknop' in en scroll naar de tegenoverliggende hoek van de cel, laat de linker muisknop weer los Het schuine lijntje is aangebracht<br /> |
| | [[bestand:E10.15.02-03.jpg|300px]]<br /> | | [[bestand:E10.15.02-03.jpg|300px]]<br /> |
| − | <small>E10.15.02-03<br />Schermafdruk Microsoft Excel: deel baanlayout<br />Schermafdruk gemaakt door H. Phielix</small><br /><br /> | + | <small>E10.15.02-03<br />Schermafdruk Microsoft Excel; deel baanlayout<br />Schermafdruk gemaakt door H. Phielix</small><br /><br />Teken op deze wijze het baanplan. Om het geheel niet te druk en onoverzichtelijk te maken is het aan te bevelen alleen die situaties weer te geven waar daadwerkelijk wissels zijn opgenomen. |
| − | Teken op deze wijze het baanplan. Om het geheel niet te druk en onoverzichtelijk te maken is het aan te bevelen alleen die situaties weer te geven waar daadwerkelijk wissels zijn opgenomen. | |
| | | | |
| | ===== Teksten ===== | | ===== Teksten ===== |
| Regel 59: |
Regel 55: |
| | | | |
| | ==== Afdrukvoorbeeld ==== | | ==== Afdrukvoorbeeld ==== |
| − | Voordat u een definitieve afdruk maakt kunt met ''''afdrukvoorbeeld'''' het resultaat van uw tekenwerk bekijken. Deze functie kan gevonden worden onder: ''''Bestand'''' (linksboven) ''''Afdrukvoorbeeld''''. Het uiteindelijke eindresultaat als voorbeeld.<br /><br /> | + | Voordat u een definitieve afdruk maakt kunt met ''''afdrukvoorbeeld'''' het resultaat van uw tekenwerk bekijken. Deze functie kan gevonden worden onder: ''''Bestand'''' (linksboven) ''''Afdrukvoorbeeld''''.<br />Het uiteindelijke eindresultaat als voorbeeld:<br /><br /> |
| | [[bestand:E10.15.02-04.jpg|300px]]<br /> | | [[bestand:E10.15.02-04.jpg|300px]]<br /> |
| − | <small>E10.15.02-04<br />Schermafdruk Microsoft Excel: Volledige baanlayout<br />Schermafdruk gemaakt door M. Klein</small><br /> | + | <small>E10.15.02-04<br />Schermafdruk Microsoft Excel; Volledige baanlayout<br />Schermafdruk gemaakt door M. Klein</small> |
| | ---- | | ---- |
| | ====== Meer informatie en downloads: ====== | | ====== Meer informatie en downloads: ====== |
| | <small> | | <small> |
| − | {| | + | ::{| |
| − | | Informatie over Microsoft Office: | + | | Informatie over Microsoft Office: |
| − | | http://office.microsoft.com/nl-nl/ | + | | http://office.microsoft.com/nl-nl/ |
| | |- | | |- |
| − | | Informatie over OpenOffice: | + | | Informatie over OpenOffice: |
| − | | http://www.openoffice.org/ | + | | http://www.openoffice.org/ |
| | |}</small> | | |}</small> |
| | ---- | | ---- |
| | <small><center>'''[[E10.15.01 - Bouwbeschrijving schakeltableau]] - Vorige | Volgende - [[E11 - Methoden, technieken, materialen en gereedschap]]'''</center></small> | | <small><center>'''[[E10.15.01 - Bouwbeschrijving schakeltableau]] - Vorige | Volgende - [[E11 - Methoden, technieken, materialen en gereedschap]]'''</center></small> |
| | ---- | | ---- |
E10.15.01 - Bouwbeschrijving schakeltableau - Vorige | Volgende - E11 - Methoden, technieken, materialen en gereedschap
Bijdrage van: dhr H. Phielix / Onder redactie van: BeneluxSpoor.net
35px
Voor het schakeltableau dient een weergave van het baanplan gemaakt te worden. Dit kan natuurlijk met een echt tekenprogramma, maar ook bijvoorbeeld met Microsoft Excel. Hieronder vindt u een beknopte uitleg over het aanmaken van een baanlayout met behulp van Microsoft Excel.
Er wordt vanuit gegaan dat Microsoft Excel bij u op de computer geïnstalleerd is en deze volledig functioneerd. Enige basiskennis van Microsoft Excel is vereist, in deze uitleg wordt alleen aangegeven hoe u het baanlayout kunt 'tekenen'. U kunt natuurlijk ook gebruik maken van andere programma's, zoals OpenOffice Calc. Het principe is hetzelfde.
Excel starten
Start Microsoft Excel op uw computer. Zorg ervoor dat de werkbalk 'Opmaak' geactiveerd is. Als dit niet geval is kunt u deze op de volgende wijze activeren: Ga naar: 'Beeld', 'Werkbalken', zet een vinkje bij 'Opmaak'. Nu ziet uw scherm er uit als in de onderstaande afbeelding. De tweede balk is de balk 'Opmaak'.
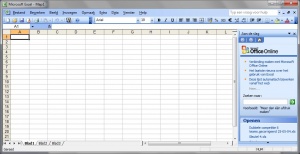
E10.15.02-01
Schermafdruk Microsoft Excel; start programma
Schermafdruk gemaakt door H. Phielix
Regelmatig opslaan
Advies: Sla regelmatig uw werk op. Dit voorkomt dat u misschien heel snel onbedoeld een compleet getekend baanplan kwijt bent. Maak regelmatig gebruik van de optie 'Opslaan' (linksboven 'Bestand', 'Opslaan als'), kies een map en geef het bestand een naam, 'Opslaan' (rechts-onder).
Celafmetingen aanpassen
Om voor ons doel het beste resultaat te verkrijgen is het aan te bevelen de afmetingen van de cellen aan te passen.
- Ga op cel 'A' staan, linker muisknop indrukken, naar rechts scrollen tot bv. Cel 'AZ'
- Klik op de rechtermuisknop en kies voor 'Kolombreedte', vul hier '1,57' in. Klik daarna op Ok
- Ga op cel '1' staan, linker-muisknop indrukken en naar beneden scrollen tot bijv. regel 100
- Klik met de rechter-muisknop en kies voor 'Rijhoogte', vul hier '12' in. Klik daarna op Ok
- Nu zijn de hoogte en breedte van de cellen aangepast (vierkant).
Pagina instellingen aanpassen
Een aantal instellingen kunnen aangepast worden, om bijvoorbeeld liggend af te drukken en meer ruimte op je werkblad te krijgen.
Afdrukstand
Standaard wordt een pagina vanuit Microsoft Excel 'staand' afgedrukt. Nu gaan we de pagina draaien. Daardoor wordt de langste kant van het papier de onderkant. Zet de pagina als volgt op 'liggend': Ga naar 'Bestand', 'Pagina-instelling', vink daarna 'liggend aan. Klik daarna op Ok.
Marges
Om zoveel mogelijk ruimte te verkrijgen kunt u de marges aanpassen. Kies daarvoor:
'Bestand' (linksboven), 'Pagina-instelling', 'Marges'
Verander, 'onder, boven, links en rechts' in '1'. Klik daarna op Ok.
Het tekenoppervlak is nu rondom één cm, binnen het A4 formaat.
Lijnen trekken
De lijnen van je baanplan worden getekend met de werkbalk 'randopmaak' van Microsoft Excel. De werkbalk 'Randopmaak' is het 3e icoontje van rechts (het uit vierkantjes opgebouwde vierkantje). Als u hier op het pijltje klikt, dan ziet u de mogelijkheden om de cellen in te vullen.
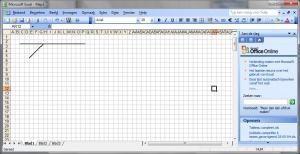
E10.15.02-02
Schermafdruk Microsoft Excel; Tekenen baanlayout
Schermafdruk gemaakt door H. Phielix
U kunt nu lijnen maken, zowel horizontaal als verticaal. Voor de diagonale lijnen gaat u als volgt te werk:
- Klik op het pijltje
- Onderaan de werkbalk 'Randopmaak' ziet u het blokje 'Randen tekenen'
- Klik dit aan. Er verschijn nu een pop-up schermpje
- Klik op het pijltje links. Kies 'Rand tekenen'
- U kunt nu met de muis scrollen over het scherm
- Ga op de hoek van een cel staan, druk de 'linker-muisknop' in en scroll naar de tegenoverliggende hoek van de cel, laat de linker muisknop weer los Het schuine lijntje is aangebracht

E10.15.02-03
Schermafdruk Microsoft Excel; deel baanlayout
Schermafdruk gemaakt door H. Phielix
Teken op deze wijze het baanplan. Om het geheel niet te druk en onoverzichtelijk te maken is het aan te bevelen alleen die situaties weer te geven waar daadwerkelijk wissels zijn opgenomen.
Teksten
Door in een cel te gaan staan kunt u heel eenvoudig teksten in uw baanlayout zetten. Bijvoorbeeld Wissel 1 of heel eenvoudig W1. Denk er aan dat de teksten best iets dik mogen zijn. Dit kan helemaal naar eigen smaak ingevuld worden.
Overige
Door het aanpassen van de eigenschappen van een cel kunnen er bijvoorbeeld gekleurde vlakken getekend worden. Deze kunnen dan bijvoorbeeld (laad)perrons voorstellen.
Afdrukvoorbeeld
Voordat u een definitieve afdruk maakt kunt met 'afdrukvoorbeeld' het resultaat van uw tekenwerk bekijken. Deze functie kan gevonden worden onder: 'Bestand' (linksboven) 'Afdrukvoorbeeld'.
Het uiteindelijke eindresultaat als voorbeeld:
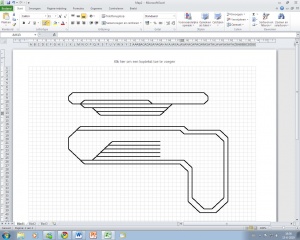
E10.15.02-04
Schermafdruk Microsoft Excel; Volledige baanlayout
Schermafdruk gemaakt door M. Klein
Meer informatie en downloads:
E10.15.01 - Bouwbeschrijving schakeltableau - Vorige | Volgende - E11 - Methoden, technieken, materialen en gereedschap